Composing a message
Open an existing conversation or start a new one. Select your pack.
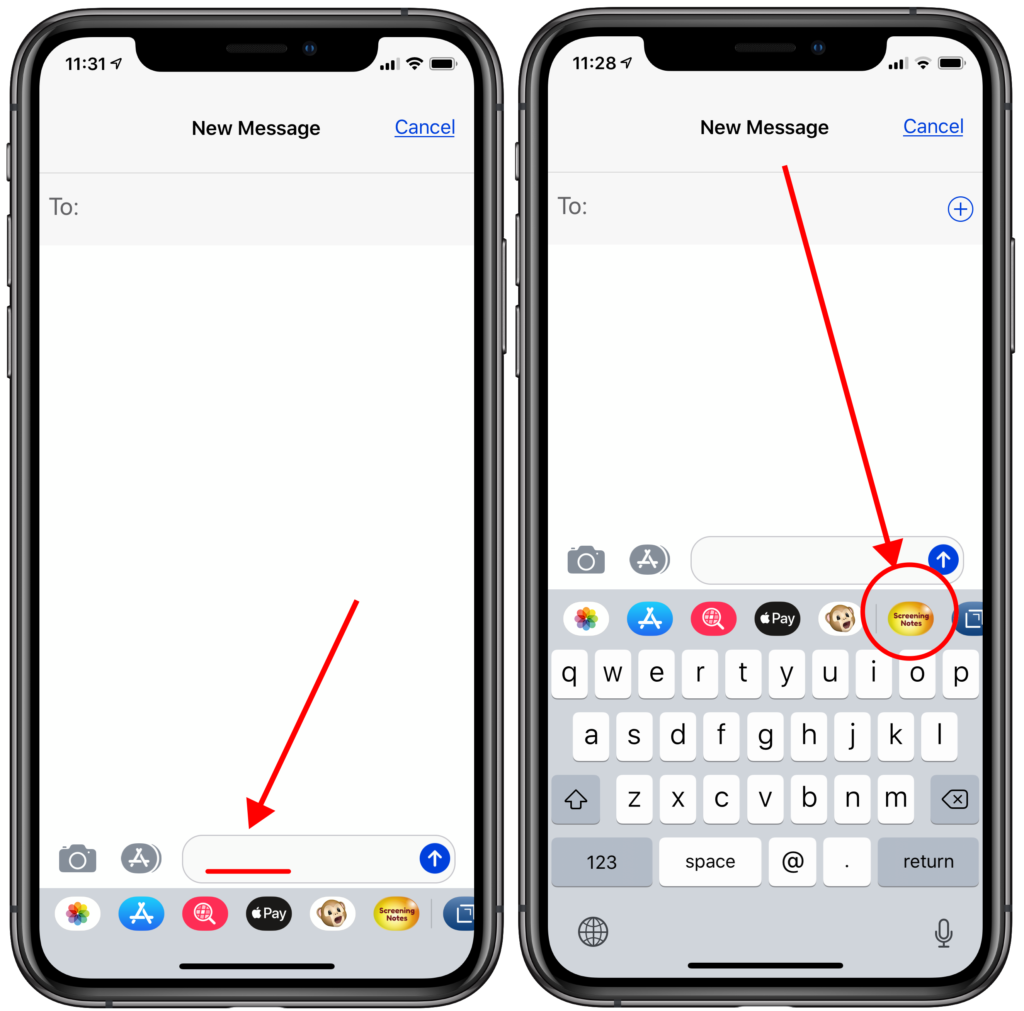
Select your sticker and send it.
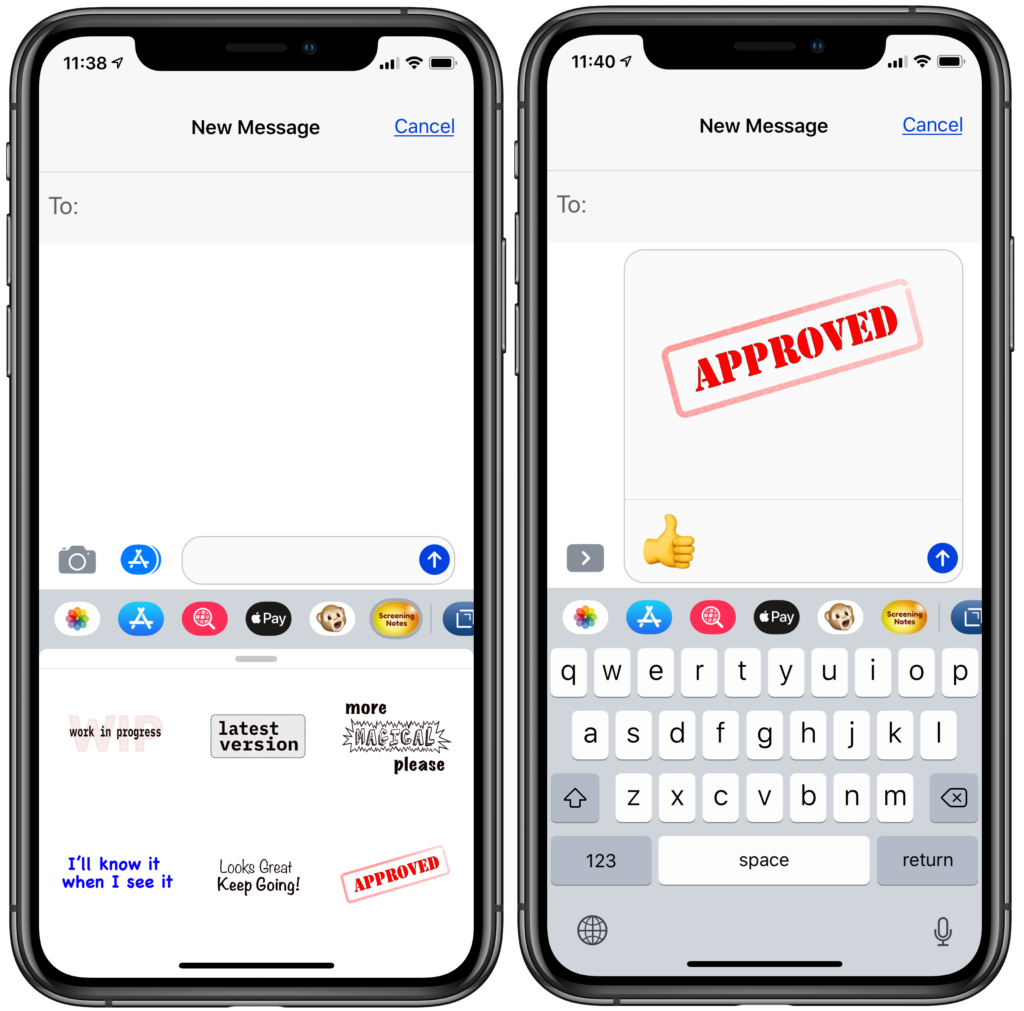
You can also “peel and stick” a sticker onto a photo by sending the photo first and then hold and drag the sticker on top of it.
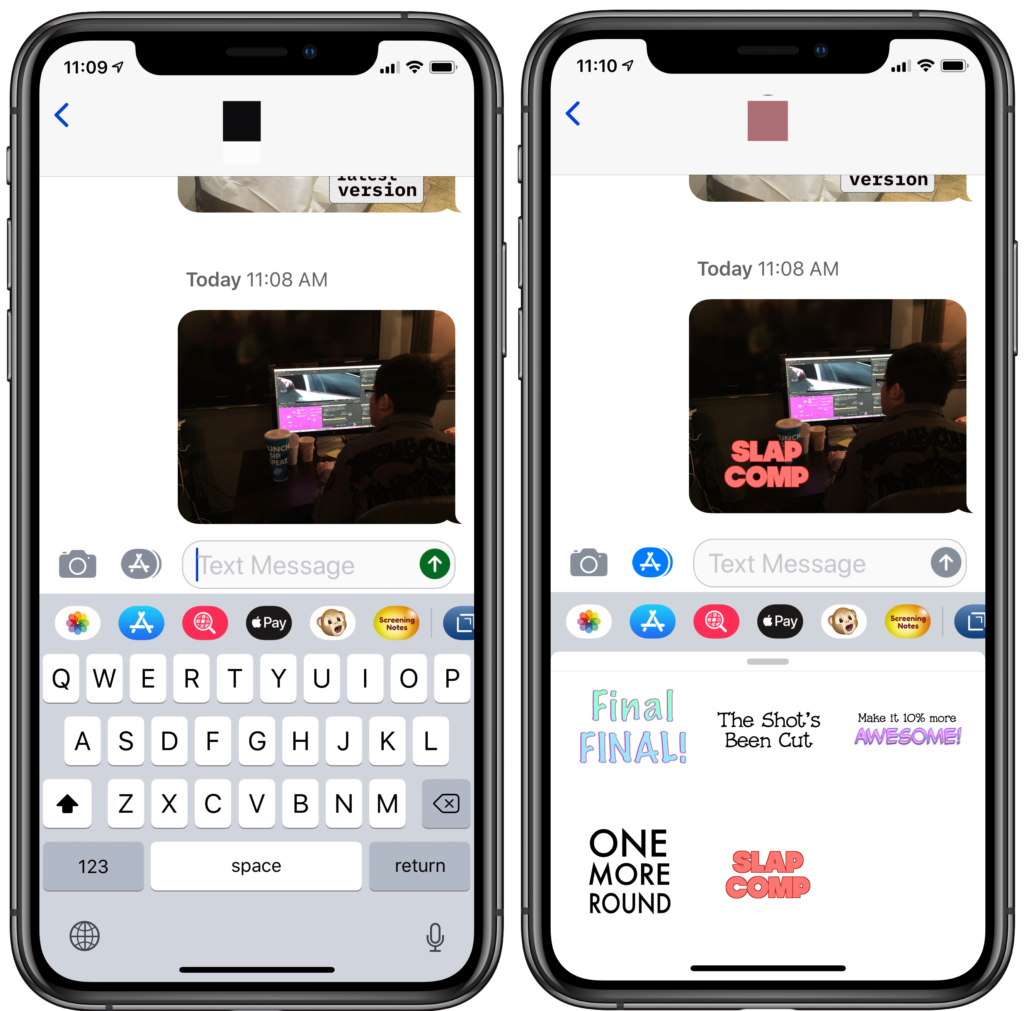
Getting new Stickers
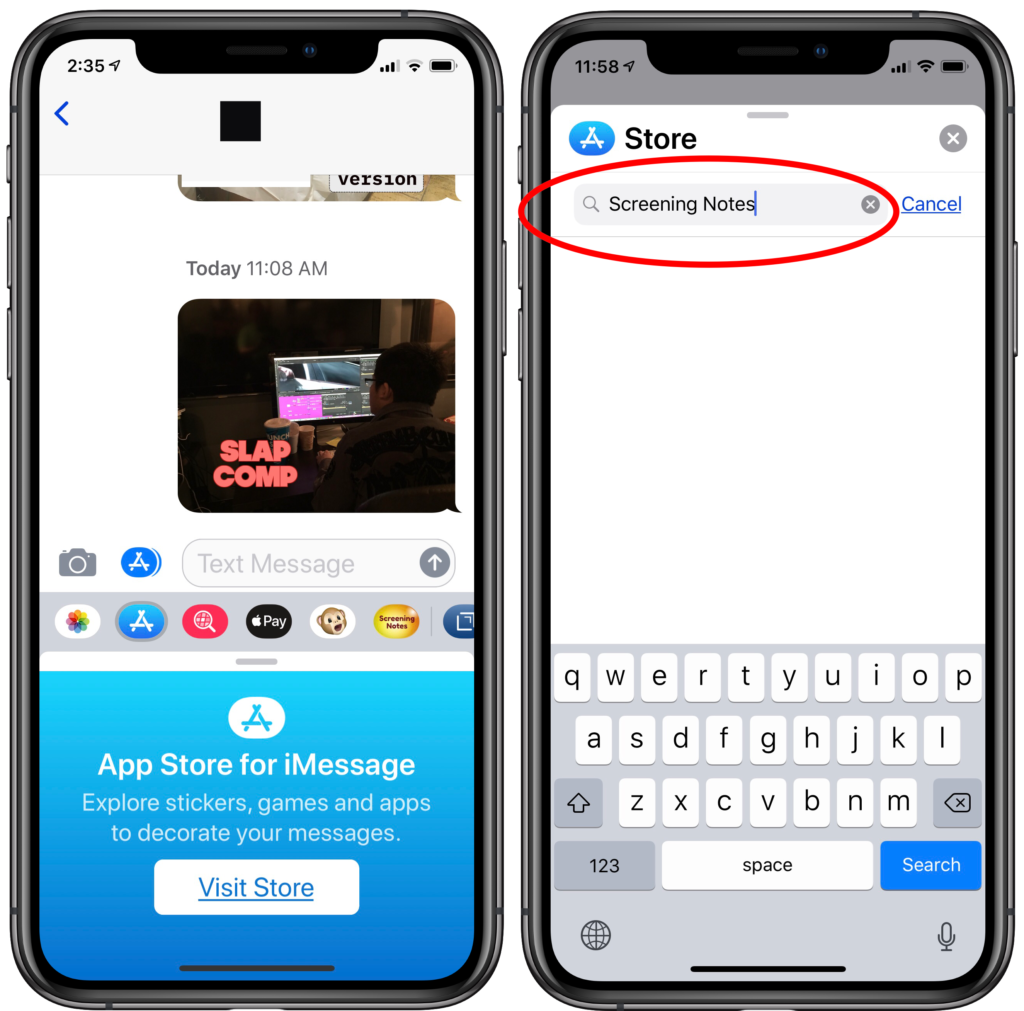
Press the Blue A to go to the App Store where you can browse and search for new Sticker Packs.
Managing your Stickers
You can reorder the icons on the sticker bar and “favorite” the ones you want to have easy access to. After you download a new Sticker Pack, you might want it to appear immediately when you open the message app.
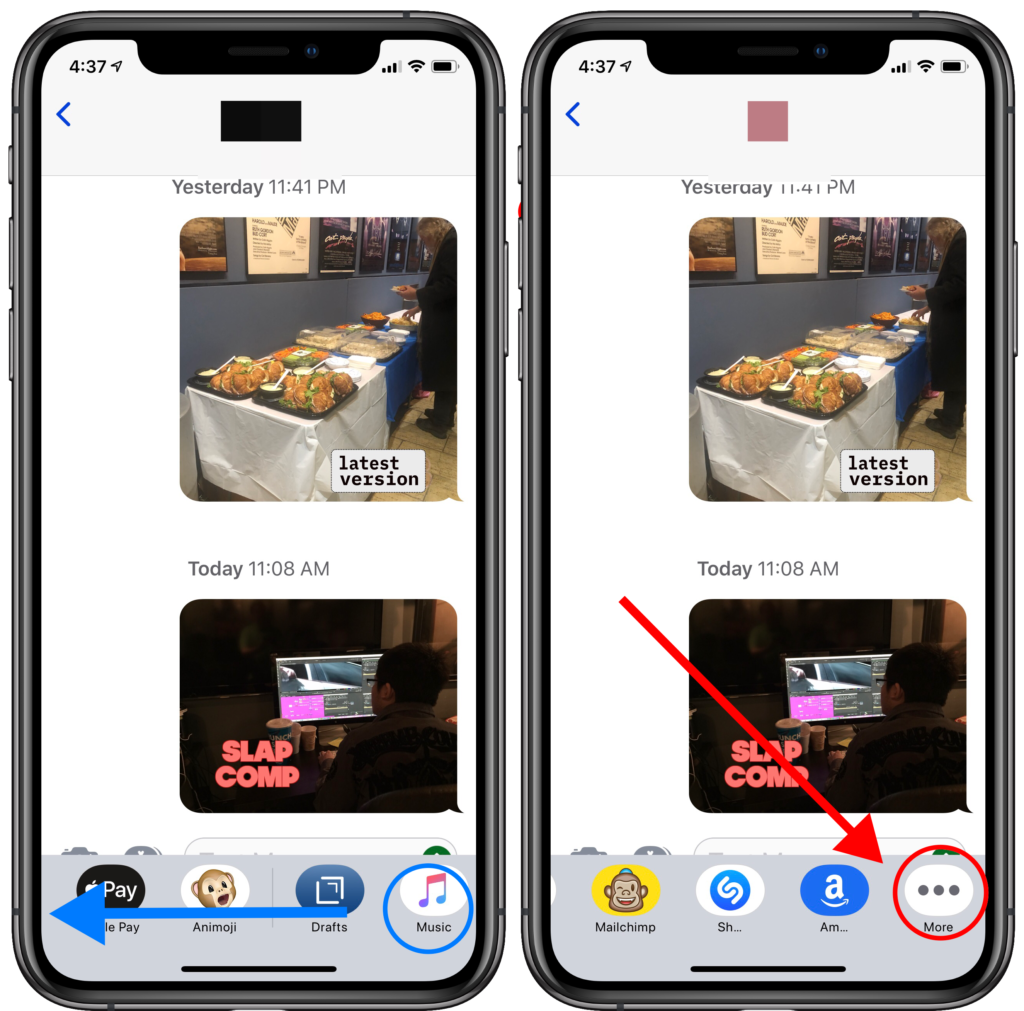
Press and hold the icon bar and then scroll left to the 3 dots. Click the 3 dots to enter the editing screen.
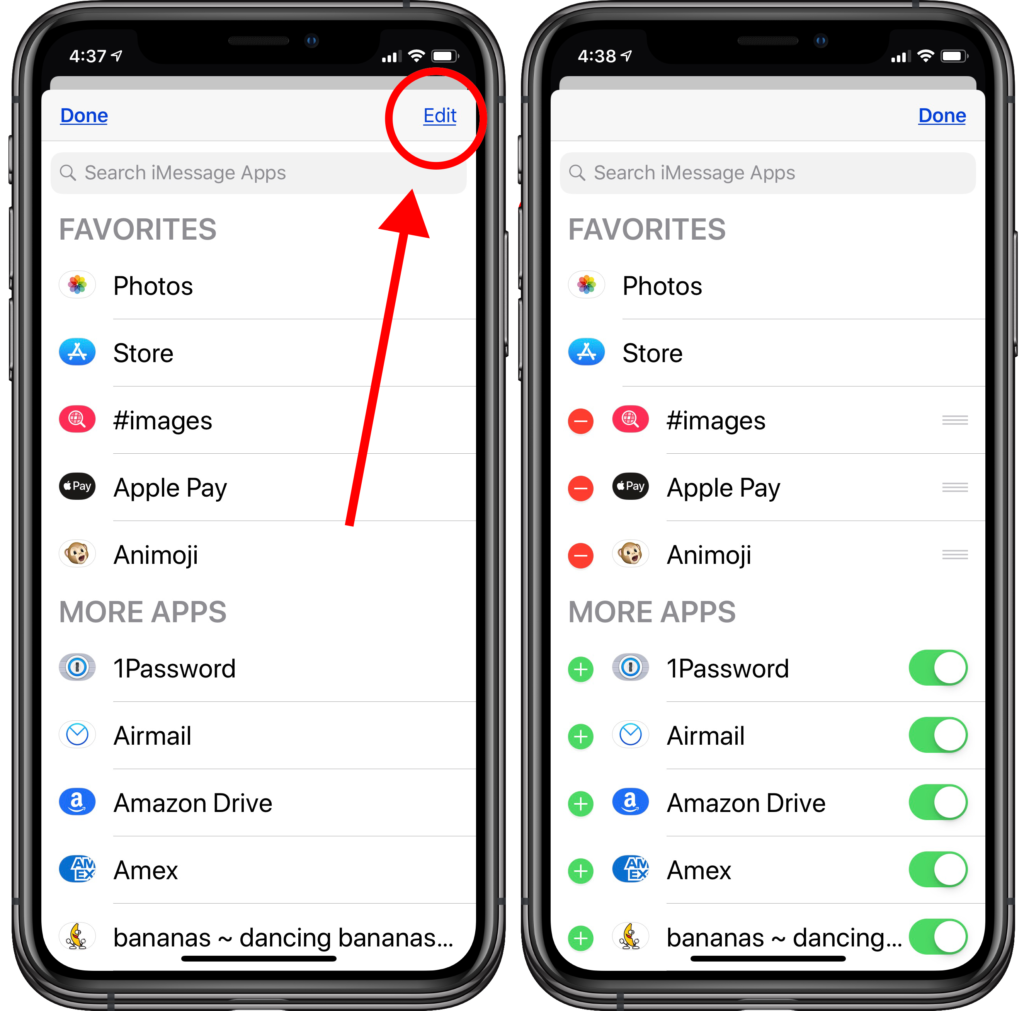
Click the “Edit” button in the upper right corner.
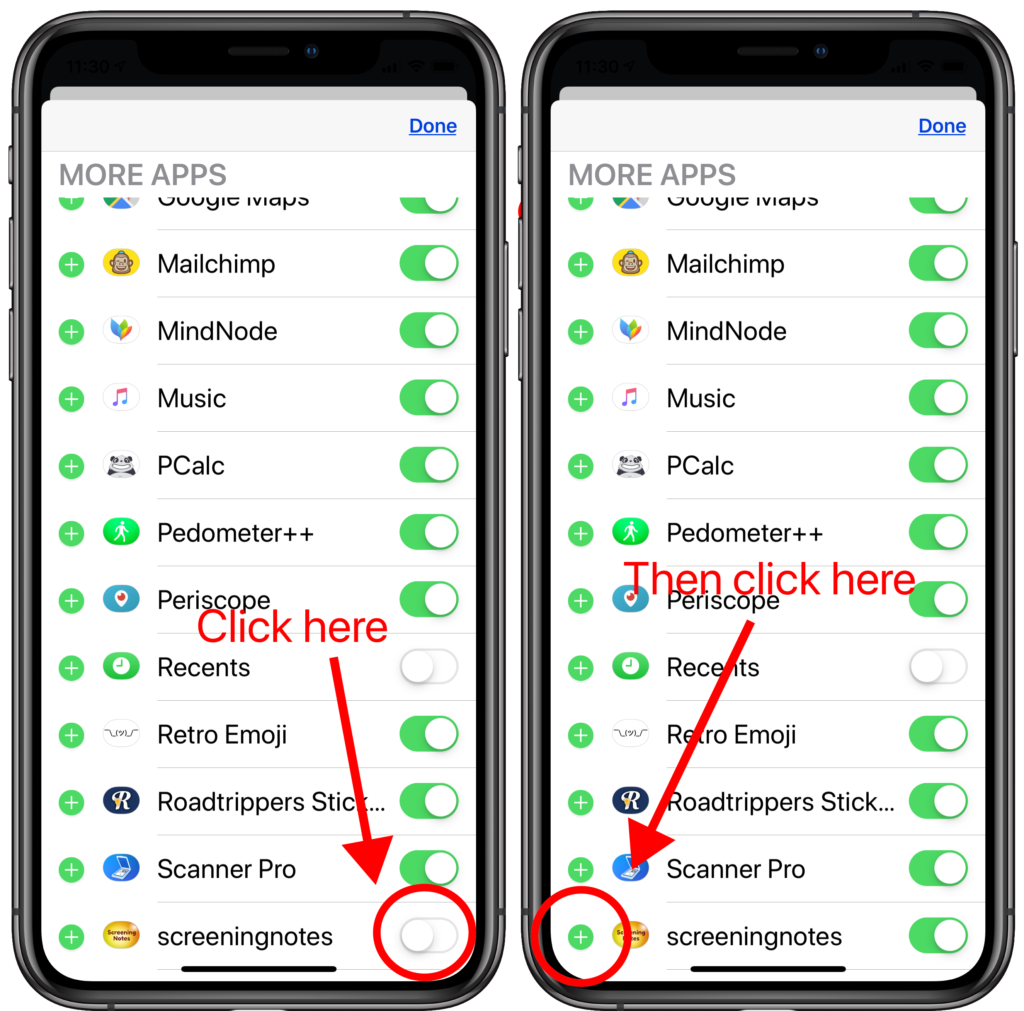
Scroll down until you see your sticker pack. Enable it by sliding the switch on the right of it. Then tap the green + button on the left to add to your favorites.
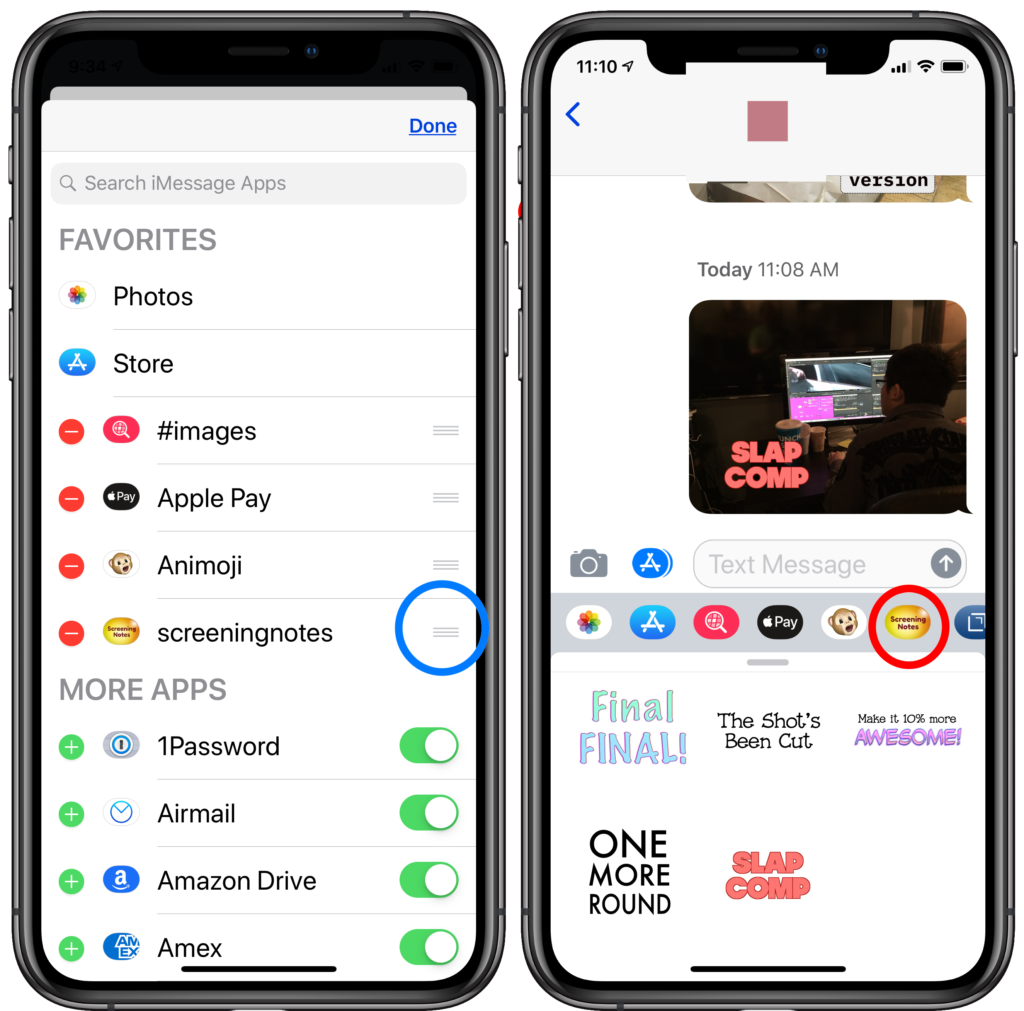
Use the handle circled in blue to place your stickers in the order you want them. Close this screen and now your stickers are ready for use!
Additional info can be found at: https://support.apple.com/en-us/HT208479